Adblock Plus пожалуй, одно из лучших на сегодняшний день расширений для браузеров, осуществляющее блокировку назойливых рекламных блоков. Теперь, если Вы не хотите видеть рекламу во время просмотров страниц сайтов, все, что Вам необходимо сделать, это установить данное расширение. После этого Вы сами сможете включать или отключать баннеры для посещаемых сайтов. Из этой статьи Вы узнаете…
Adblock Plus пожалуй, одно из лучших на сегодняшний день расширений для браузеров, осуществляющее блокировку назойливых рекламных блоков. Теперь, если Вы не хотите видеть рекламу во время просмотров страниц сайтов, все, что Вам необходимо сделать, это установить данное расширение. После этого Вы сами сможете включать или отключать баннеры для посещаемых сайтов. Из этой статьи Вы узнаете, как установить Adblock Plus на браузер Google Chrome, как приостановить работу данного расширения, как с помощью Adblock Plus заблокировать или возобновить показ рекламы и другие настройки.
Как установить Adblock Plus на браузер Google Chrome.
Установить это расширение на Google Chrome очень просто.

1. Сначала запустите браузер.
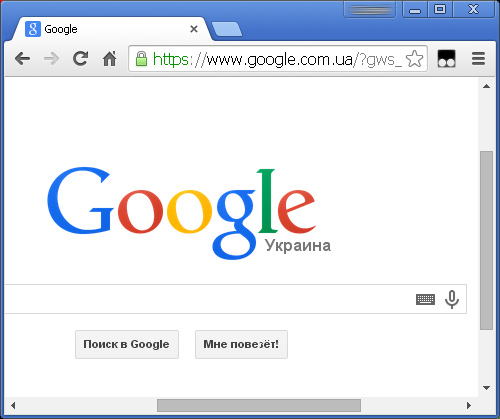
2. Сверху в правом углу откройте выпадающее меню, нажав по кнопке с горизонтальными линиями (у Вас кнопка может выглядеть по-другому) и нажмите «Настройки».
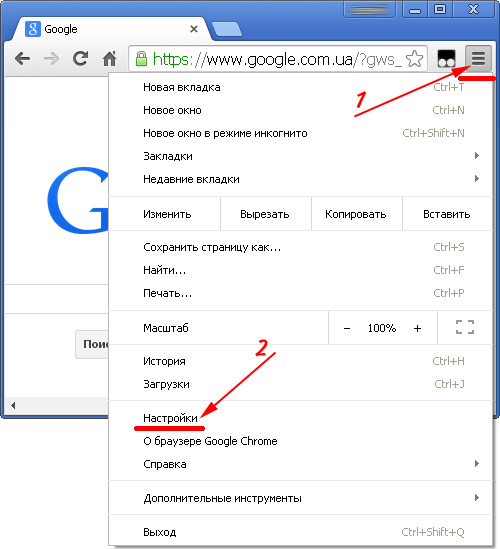
3. В открывшейся странице в левой колонке нажмите на вкладку «Расширения». Здесь Вы увидите все расширения, которые на данный момент загружены в браузер.
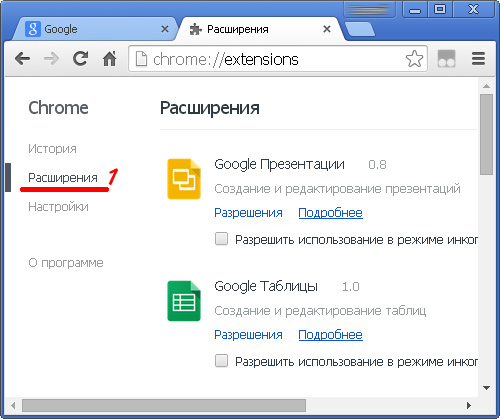
4. Теперь опуститесь в самый низ страницы и нажмите «Еще расширения».
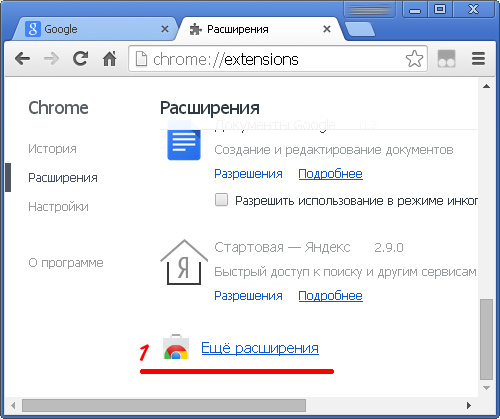
5. С помощью открывшейся страницы Вы сможете найти и установить на свой браузер новые расширения, в том числе Adblock Plus. Для этого установите курсор в поисковую строку, напечатайте в ней «Adblock Plus» и нажмите Enter.
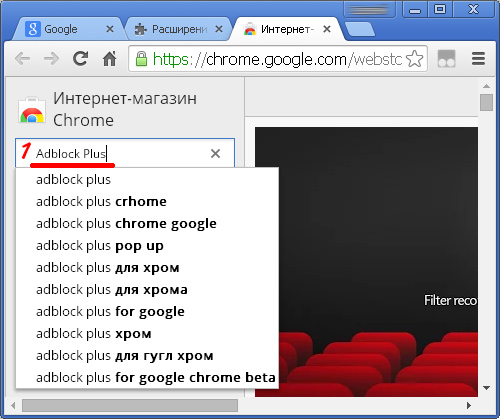
6. После нажатия Enter откроется перечень найденных по Вашему запросу расширений. Отыщите в нем подходящее (обращайте внимание на количество звездочек – чем их больше, тем расширение лучше) и нажмите мышкой на кнопку «+Бесплатно».
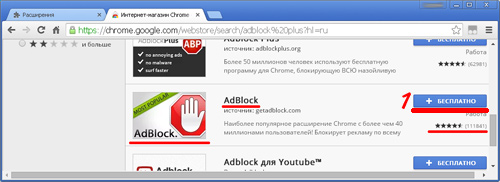
7. В открывшемся окне окошке подтвердите намерение установить Adblock Plus на свой браузер, нажав кнопку «Добавить».
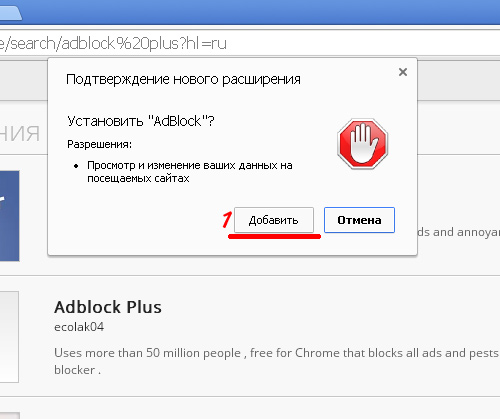
8. Через время откроется сообщение о благополучной установке расширения на браузер Google Chrome.
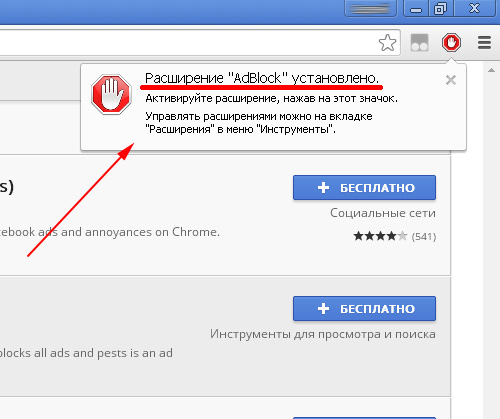
9. После установки Adblock Plus в правом верхнем углу браузера появится красная иконка с изображением руки, обозначающая, что расширение запущено.
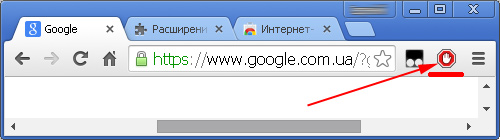
Обозначения расширения Adblock Plus.
Когда приложение работает, Вы должны видеть красный восьмиугольник с белой ладонью в правом верхнем углу браузера. Это обозначает, что если Adblock Plus найдет рекламные объявления на странице сайта, то заблокирует их.

Как только расширение найдет и заблокирует какую либо рекламу, возле красной восьмиугольной иконки появятся циферки с количеством заблокированных баннеров. Например, единица обозначает, что было найдено и запрещено к показу одно объявление.

Зеленый значок обозначает, что приложению запрещено блокировать рекламные объявления на сайте или на странице.

Если значок бесцветный, то это обозначает, что пользователь приостановил работу Adblock Plus на всех сайтах.

Управление расширением Adblock Plus и его настройки.
{module Баннер-статья-4}
Для не продвинутых пользователей в Adblock Plus есть специальное упрощенное меню управления. Открыть его можно, нажав в левой кнопкой мышки по восьмиугольной иконке, расположенной в правом верхнем углу браузера. После этого откроется выпадающее меню для управления приложением.
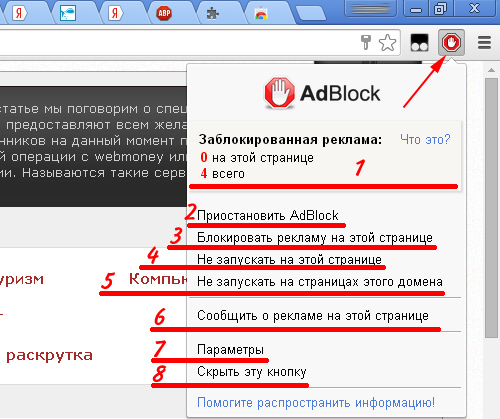
Данное меню позволит Вам управлять расширением:
- В верхней части окошка Вы увидите, сколько рекламных блоков было заблокировано на данной web-странице, а также, сколько было заблокировано за весь период работы приложения.
- Следующая кнопка «Приостановить Adblock» говорит сама за себя. Нажав по ней, Вы остановите работу расширения.
- Кнопка, имеющая на изображении 3-й номер, предназначена для блокирования рекламных блоков, которые не были замечены автоматически. После нажатия по эту кнопку Вы предложат выбрать блок на сайте, который Вы хотите скрыть.
- Кнопка «Не запускать на этой странице» запрещает Adblock Plus блокировать рекламу именно на данной странице сайта.
- Если Вы хотите отключить расширение для определенного сайта, то перейдите на него и в настройках приложения нажмите кнопку «Не запускать на страницах этого домена».
- Кнопка «Сообщить о рекламе на этой странице» предназначена для отправки в компанию Adblock сообщения о НАЗОЙЛИВЫХ рекламных баннерах на сайте.
- Кнопка «Параметры» предназначена для более глубокой и детальной настройки расширения.
- Нажав по кнопке «Скрывать иконку» Вы спрячете значок, который расположен в правом верхнем углу браузера.
Если Вы скрыли кнопку, и хотите ее вернуть, то перейдите по этому адресу chrome://extensions/ или откройте Настройки -> Расширения, и там возле расширение Adblock нажмите кнопку «Показать кнопку».
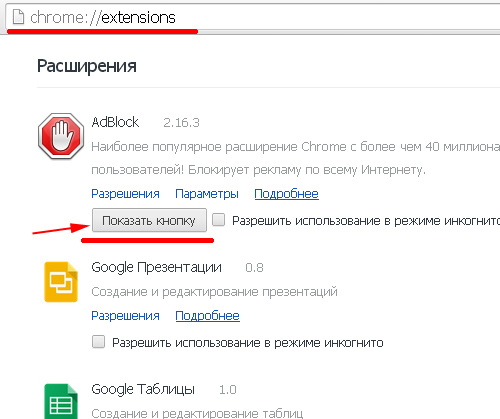
Здесь же (chrome://extensions/) Вы сможете включить или выключить расширение Adblock (поставьте или уберите птичку), а также удалить его, нажав корзину.
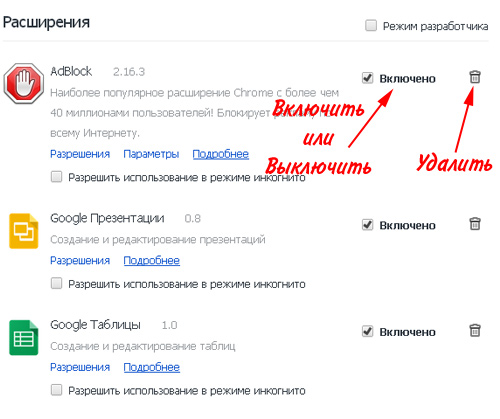
|
Вывод. |






